Version 1.5.8 (stable)
Preview Mind Map Nodes
As requested by users, we’ve added an option to show the preview content of the selected Mind Map node. It will be useful when you want to present the Mind Map to the audience, or demonstrate to clients.
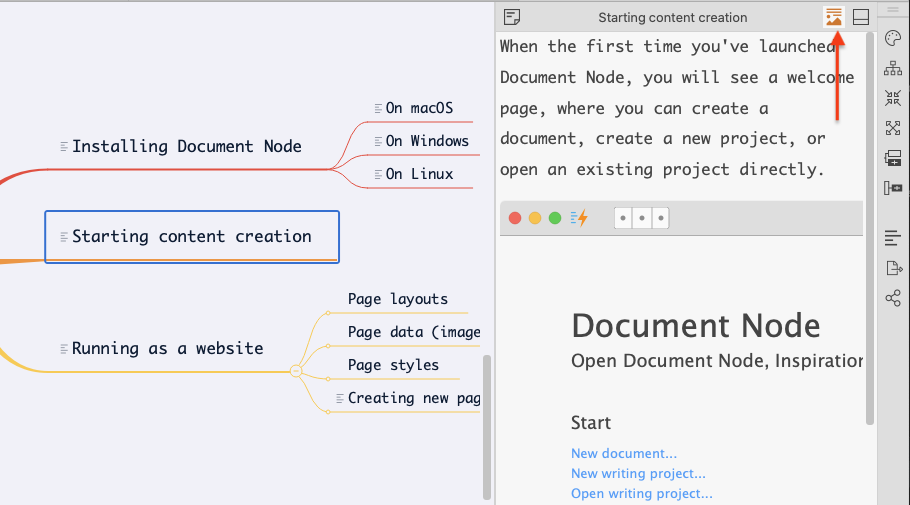
There is a new toggleable icon in the top right corner to switch between the Markdown editing mode and read-only preview mode. In the preview mode, the content will be shown as rich text format, which means all images and links will be displayed directly.
New Option for ‘Save as HTML’
In this version, we added a new option for saving a document as an HTML file: “Embed images into the HTML”.
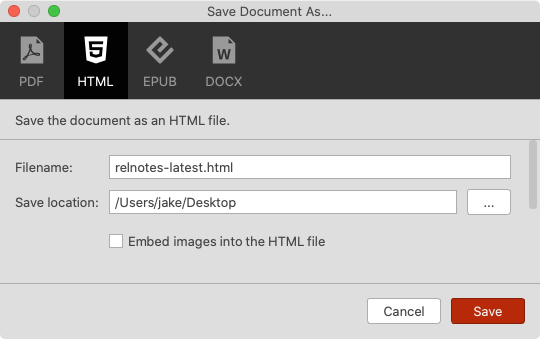
This option is enabled by default, and all images are embedded into the HTML file, which can be easily moved or copied. If this option is disabled, all images of the document will be copied into a folder called ‘images’ alongside the exported HTML file.
Improved Markdown Table Editing
In this version, we improved the behaviour of Enter key so that it behaves like in Microsoft Excel or Google Sheets.
- If the selected cell is not being edited, start editing the cell.
- If the selected cell is being edited, end the editing, save the value and select the cell below.
Text Color of Markdown
A new icon has been added to the Markdown format toolbar so that we can change text color easily.
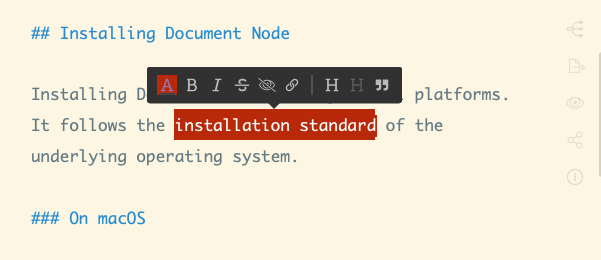
Click the text color icon, choose a color, and click “OK”, the selected text will be wrapped with HTML <font color="red">selected text</font> tags.
If the “Cancel” button is clicked in the color dialog, all font tags will be cleared from the selected text.
Improvements & Fixes
- Improved Mind Map to use the same font as the text editor
- Added ‘Reload from Disk’ in the context menu of the projects panel
- Fixed an issue that on macOS 10.13 it failed to load last opened projects on app start
- Always keep the Mind Map topic editing panel open unless it’s closed

