We’ve finally added the feature of spell checking in Document Node in this version. It’s essential to assist your productive writing.

All misspelled words will be underlined in red. Right-clicking on a misspelled word, it will show available suggestions.
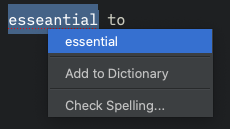
By default, the system language will be used for spell checking if it’s supported. Otherwise, the default language will be set to American English. To configure a different language, please go to Preferences -> Spell Checking, and select a new one.
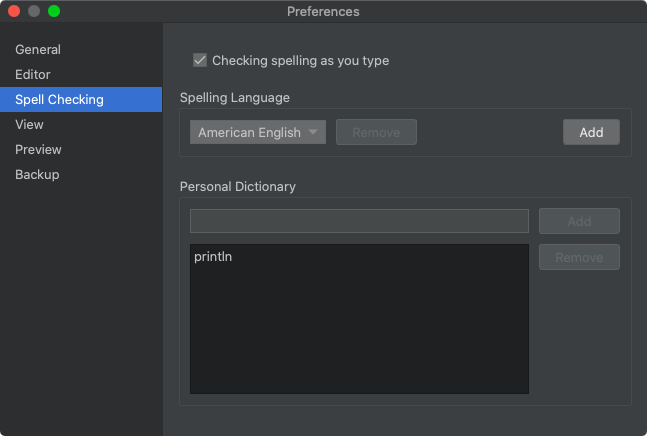
Alternatively, you can select the application menu Tools -> Set Spelling Language..., then set the default spelling language in the dialog opened.
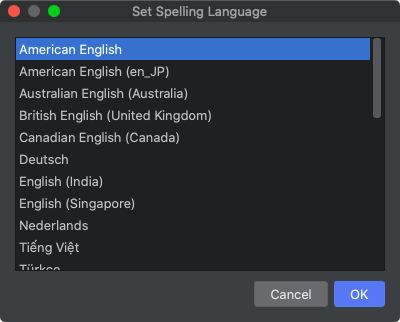
We received feedback from a user regarding a different reading direction on a Mind Map. To make it more flexible and easier to use, we added a few more layout options:
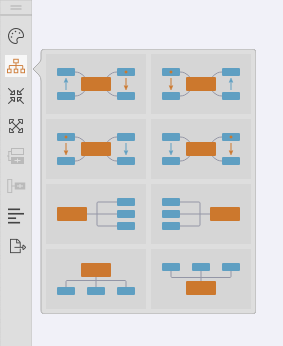
Selecting one of the layouts, the Mind Map view will update accordingly.
The real-time preview has been put into a separate window, attaching to the main window automatically. It becomes optional and more flexible. We can simply toggle it on and off through the preview icon at the top right corner of the text editor.
The main text editor becomes cleaner and easier to use. When we want to focus on writing, we can close the preview window, and it disappears completely.
As requested by a user, we implemented a folder listing page in this version. When clicking on a folder on the left side, all items of the folder will be listed on the right side.
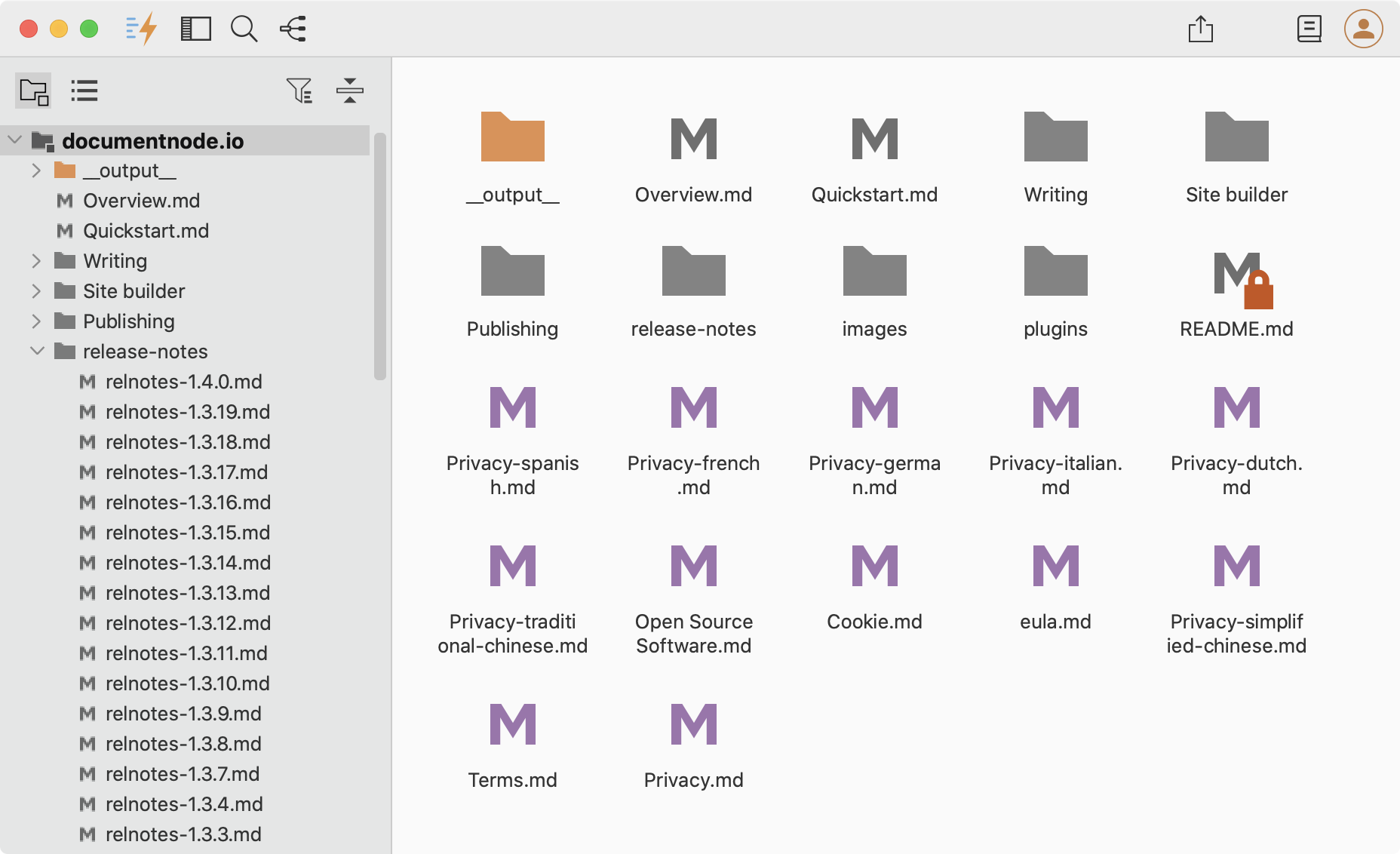
Double-click a folder or file item to open it.
As requested by a user, we improved the rich text editor to support arbitrary multiple levels of lists.
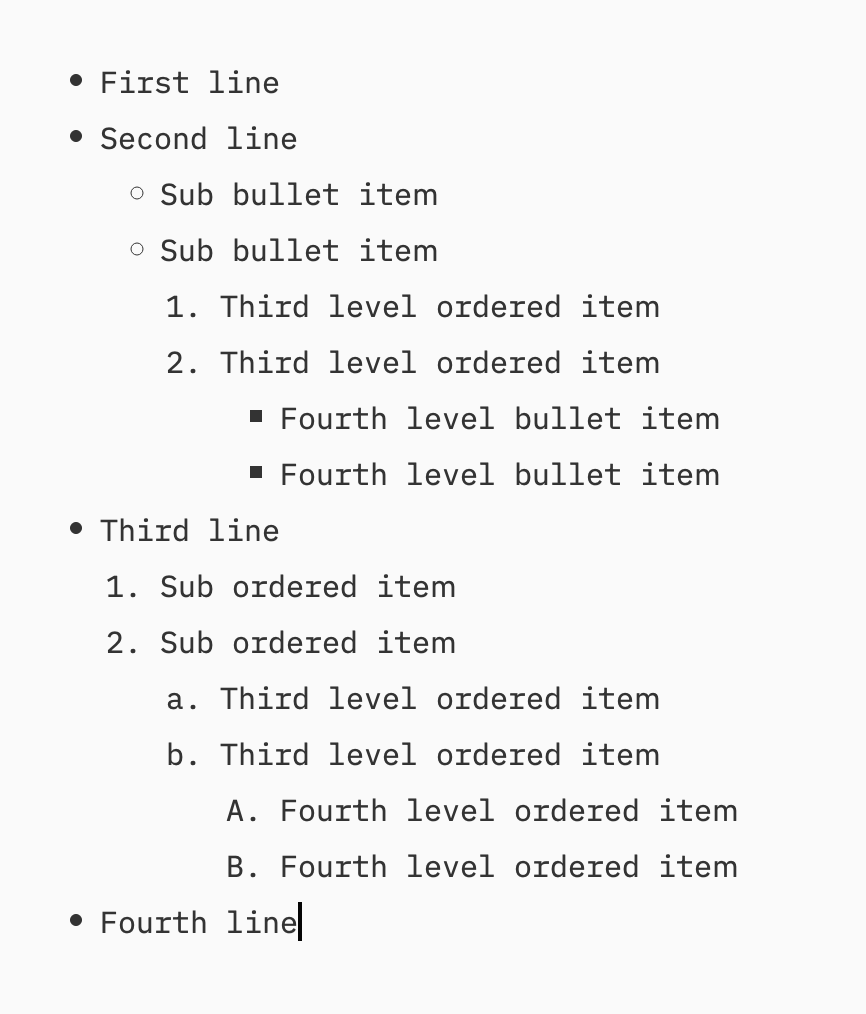
Press TAB key to increase the level of a list item; press SHIFT + TAB keys to decrease the level of a list item.
More format options are enabled for the Rich Text editor, which includes:
Format -> BlockquoteFormat -> Inline CodeFormat -> UnderlineFormat -> MarkFormat -> Big SizeFormat -> Small SizeFormat -> SuperscriptFormat -> SubscriptFormat -> Ordered ListFormat -> Unordered ListFormat -> Task ListTask lists are now supported in Document Node. Select the menu Format -> Task List to create a task list item from the current line.
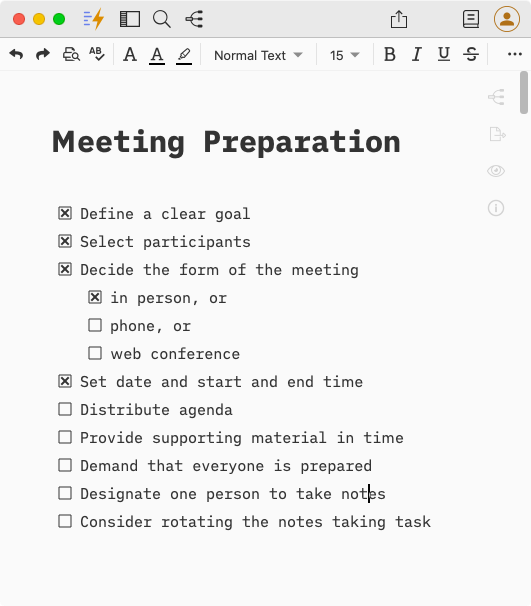
It becomes super easy to create checklists in your documents.
Tools to arrange relevant menu items in itEnter key on an empty list item at the end of a list should create a new empty line after the listCtrl + F) and Replace (Ctrl + H) on Windows