#Exporting #Shareable link# #Exporting/EPUB #Exporting/PDF #Exporting/DOCX
Exporting your documents or projects is an essential step so that you can deliver the most appropriate format to your readers. One of the goals of Document Node is to make it extremely easy to convert your documents into different formats.
At the moment, it can convert documents into as multi-page PDF files, single-page pictures, single-page PDF files for mobile devices, HTML files with all resources embedded, and EPUB files. It can also export a writing project to a website, PDF files, HTML files, or an EPUB file at one time. More exporting formats will be developed gradually, please keep an eye on it.
If you want to save the current document as PDF, press the keyboard shortcut Command + Shift + S (Ctrl + Shift + S on Windows and Linux), and then you can save the PDF file quickly.
Or select menu File -> Save as PDF, it will do the same quick export as well.
If the PDF files are exported for a specific screen such as tablets or mobile devices, you can open the PDF settings dialogue, by selecting Save as PDF Settings... from the context menu, or from the application menu File -> Save as PDF Settings....
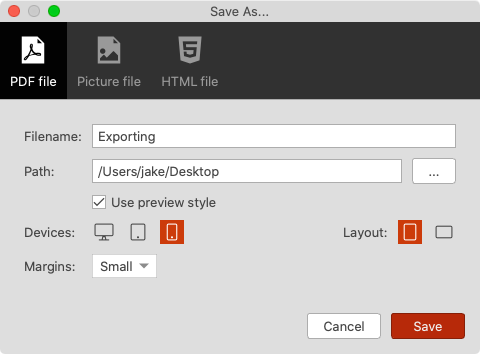
Give it a filename, choose a location on the disk, choose a target device, a layout, and set margins, you will get your PDF files exported right away. Next time when you want to do quick export, the same settings will be applied. Just press Command + Shift + S on macOS (Ctrl + Shift + S on Windows and Linux), and then press Enter key. It will be done within one second.
If you choose to not use the preview styles, all headings of the document will be converted to bookmarks in the generated PDF file.
In the Save as PDF settings dialogue, if you select Mobile devices and the total number of pages is less than 20, it will be generated as a single page PDF file, which will be very good for reading on mobile devices.
If you want to save the current document as picture quickly, press the keyboard shortcut Command + Shift + P (Ctrl + Shift + P on Windows and Linux), and then you can save the picture file directly.
Or select menu File -> Save as Picture, it will do the same quick export as well.
Your document content with a beautiful preview style can be saved as a single page picture, which then can be shared with other mobiles devices.
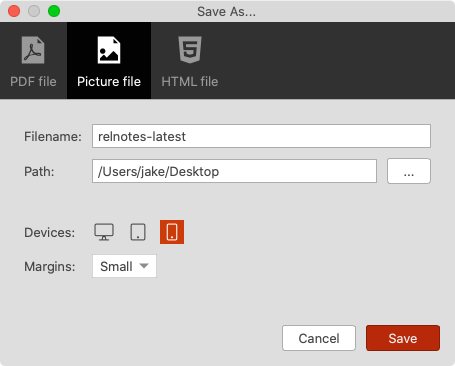
Give it a filename, choose a location on the disk, choose a target device, and set margins, you will get your single-page picture exported right away. Next time when you want to do quick export, the same settings will be applied. Just press Command + Shift + P on macOS (Ctrl + Shift + P on Windows and Linux), and then press Enter key. It will be done within one second.
If you want to quickly save the current document as an HTML file with all resources embedded, press the keyboard shortcut Command + Alt + Shift + H (Ctrl + Alt + Shift + H on Windows and Linux), and then you can save the HTML file directly.
Or select menu File -> Save as HTML, it will do the same quick export as well.
Your document content with a beautiful preview style can be saved as a single HTML file without depending on any external resources, which then can be shared with others.
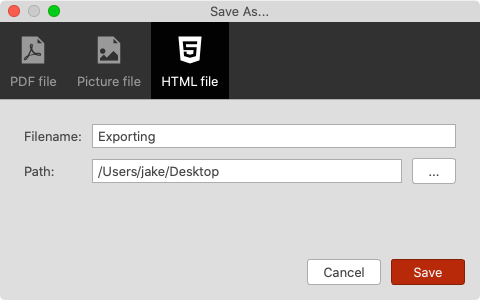
Give it a filename, choose a location on the disk, choose a target device, and set margins, you will get your single-page picture exported right away. Next time when you want to do quick export, the same settings will be applied. Just press Command + Shift + P on macOS (Ctrl + Shift + P on Windows and Linux), and then press Enter key. It will be done within one second.
If you want to quickly save the current document as an EPUB file, press the keyboard shortcut Command + Alt + Shift + E (Ctrl + Alt + Shift + E on Windows and Linux), and then you can save the EPUB file directly.
Or select menu File -> Save as EPUB, it will do the same quick export as well.
Fill in details of the EPUB file in the “Save Document As” dialogue.
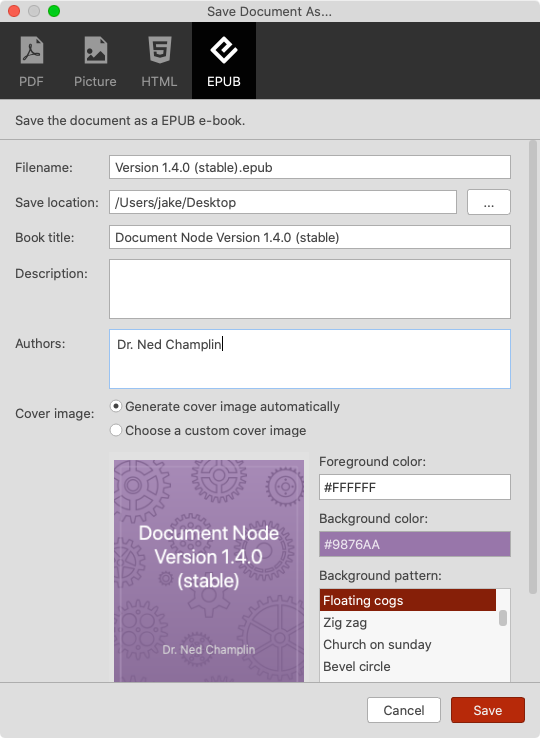
Once the EPUB file is created, you can open it using any EPUB readers on your devices.
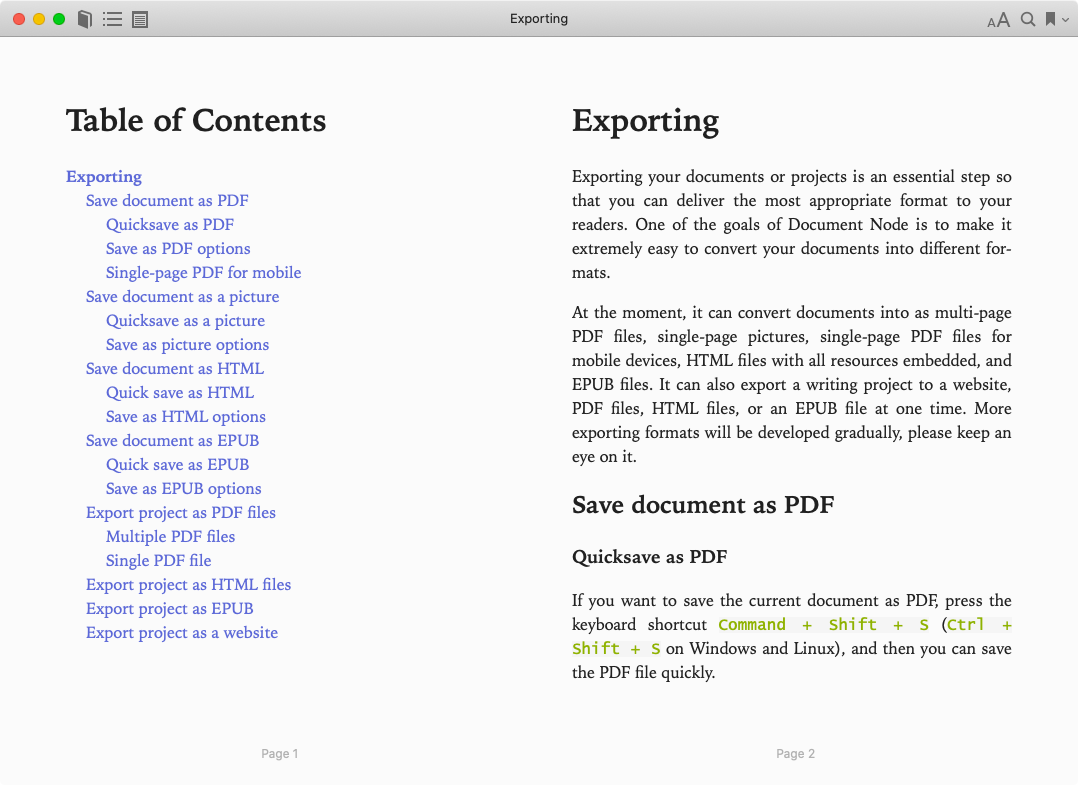
Exporting as DOCXis available since version1.4.5. If you are using an old version, please upgrade to the latest one.
If you want to quickly save the current document as an DOCX file, press the keyboard shortcut Command + Shift + D (Ctrl + Shift + D on Windows and Linux), and then you can save the DOCX file directly.
Or select menu File -> Save as DOCX, it will do the same quick export as well.
Fill in details of the DOCX file in the “Save Document As” dialogue.
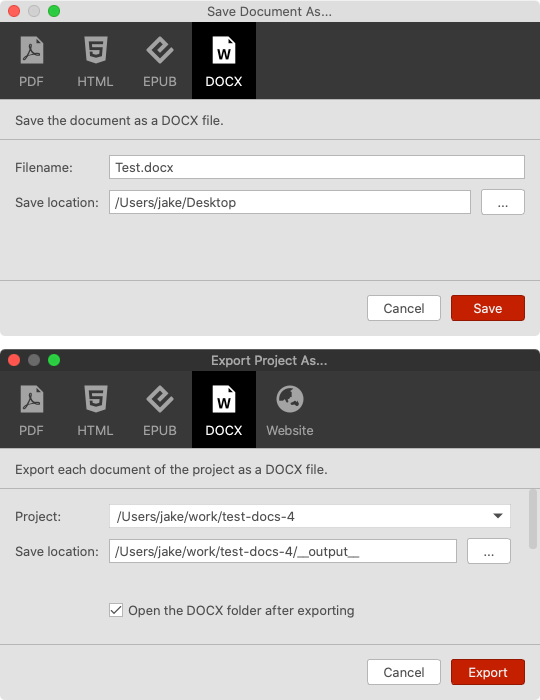
Once the DOCX file is created, you can open it using any DOCX readers on your devices.
You can share documents quickly with others by using a shareable secret link.
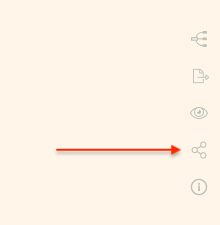
Click the “Shareable Link” icon from the top right corner of the text editor to generate a shareable secret link.
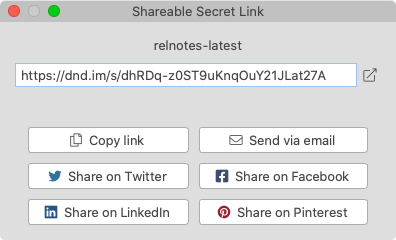
The link can be shared through multiple channels via a simply click.
If you want to export the current project as one or more PDF files, click the "Export project" icon on the top right toolbar.
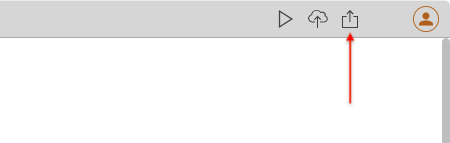
From the options dialogue, click on "PDF files" from the top toolbar.
If you want to export each document as a separate PDF file, select the "Create a PDF per document" radio box.
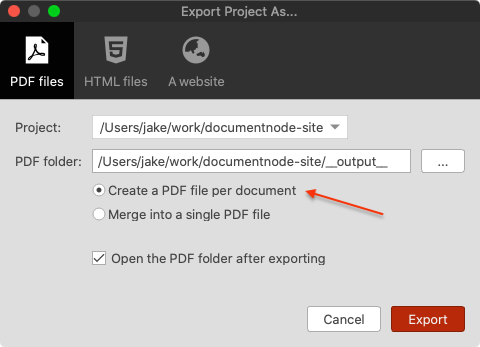
Tick the "Open the PDF folder after exporting" checkbox if you want to open the PDF folder after all PDF files are generated.
The headings of each document will be converted to bookmarks in the corresponding PDF file.
If you want to export the whole project as a single PDF file, select the "Merge into a single PDF file" radio box.
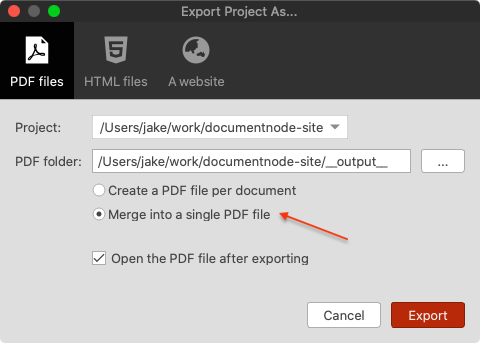
Tick the "Open the PDF file after exporting" checkbox if you want to open the PDF file after exporting.
The headings of all document will be converted to bookmarks in the generated PDF file.
If you want to export the current project as one or more PDF files, click the "Export project" icon on the top right toolbar.
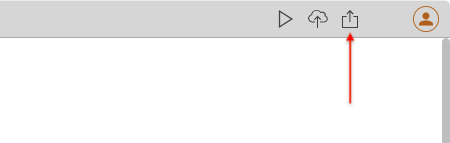
From the options dialogue, click on "HTML files" from the top toolbar.
And then, choose a location where you want to save the HTML files.
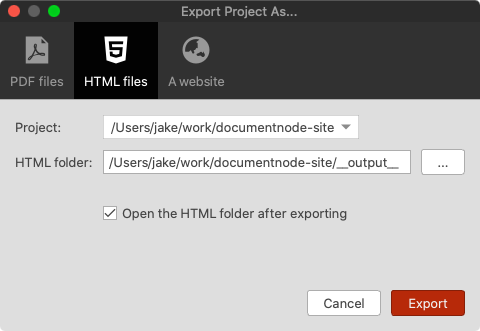
If you want to open the HTML folder after exporting, please tick the "Open the HTML folder after exporting" checkbox.
If you want to export all documents of a project as a single EPUB file, click the "Export project" icon on the top right toolbar, and then select the "Epub" tab.
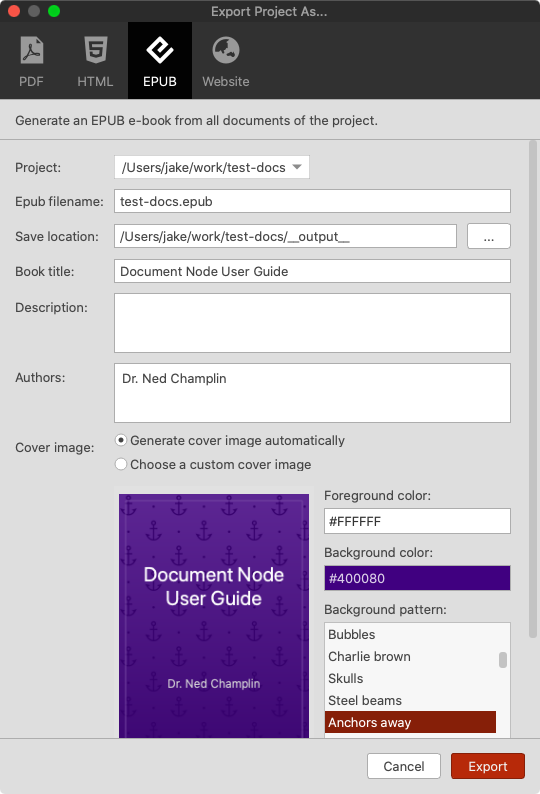
And then, fill in the details of the EPUB file.
If you want to open the EPUB file after exporting, please tick the "Open the EPUB file after exporting" checkbox.
If you want to export all documents of a project as a single EPUB file, click the "Export project" icon on the top right toolbar, and then select the "Epub" tab.
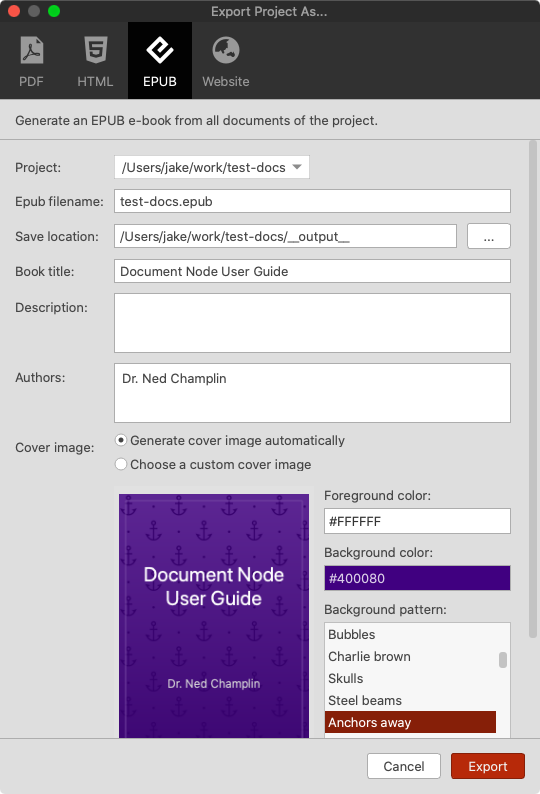
And then, fill in the details of the EPUB file.
If you want to open the EPUB file after exporting, please tick the "Open the EPUB file after exporting" checkbox.
If you want to export the current project as one or more PDF files, click the "Export project" icon on the top right toolbar.
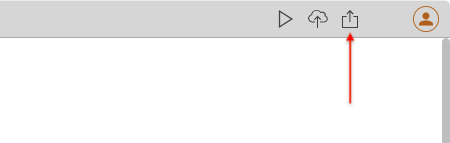
From the options dialogue, click on "A website" from the top toolbar.
And then, choose a location where you want to save the website files.
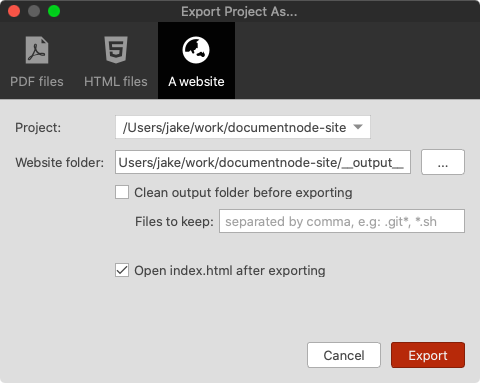
Be aware that if you have ticked the "Clean output folder before export" checkbox, all content inside the website folder except "Files to keep" specified will be deleted.
You can add folder/file names to "Files to keep" text box, separated by commas. Wildcards can be used.
If you want to open the "index.html" of your website after exporting, please tick the "Open index.html after exporting" checkbox.