#Site/Builder
Each web page is consist of multiple page blocks. Creating a new custom page becomes a simple process of choosing a few page blocks and adding them on the page.
This document lists all categories of page blocks and describes when and how to use them. All page blocks provided by Document Node are mobile-friendly and highly customizable.
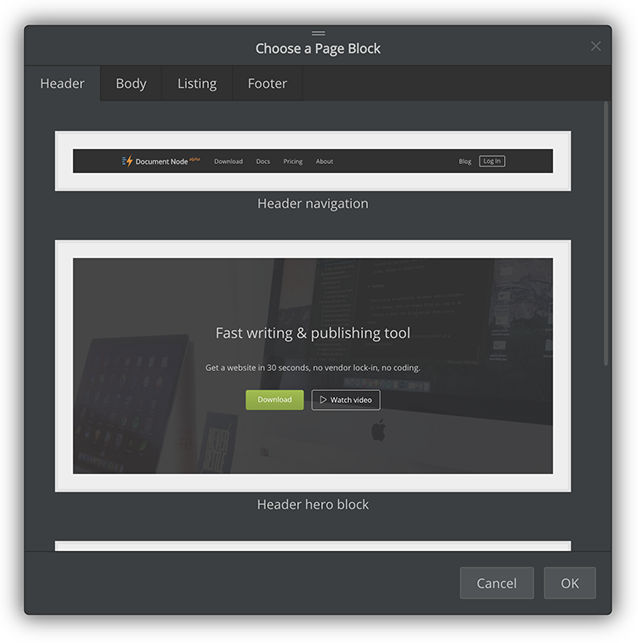
Moreover, the list of page blocks is growing. Please keep your Document Node up to date so you can enjoy the latest page blocks.
Enable Designing Mode from the site builder toolbar, then we can modify the blocks of the current page. Press the ESC key to go back to the Browsing Mode.
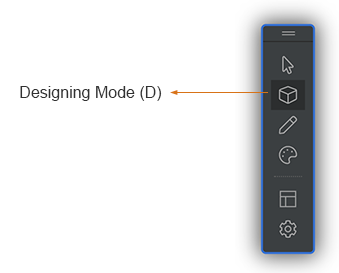
In Designing Mode, when you move your mouse over a page block, you will see a semitransparent layer with a small toolbar.
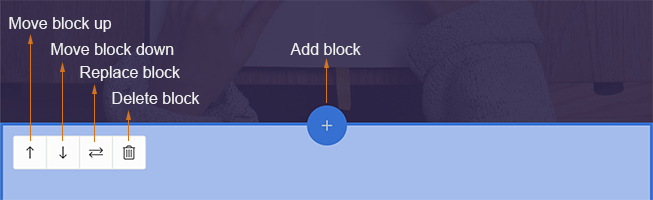
From there, you can add a new page block, move the block up or down, replace the block with a different one, or delete it.
For custom HTML blocks and some other pre-defined page blocks, we can edit the HTML code directly.
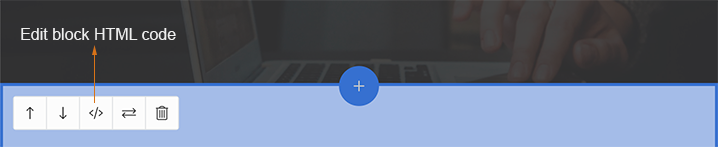
Just click the "Code" button on the toolbar to bring out the code editor.
Page blocks in the Header category are suitable for the upper sections of a web page. For example, top menus and hero blocks.
Page blocks in the Body category can be used in any kind of web pages. It contains a wide range of reusable blocks, like:
Our goal is providing a significant number of pre-defined, high-quality body blocks to cover most use cases.
However, if you can’t find a suitable page block for your use case, you can use the custom HTML code block. It allows you to create any kind of new page blocks as you need. If you don’t know how to code HTML/CSS, please remember that we are always here to help.
Page blocks in the Footer category are suitable for the footer section of a web page, where we can include company information, useful links, and so forth.
Page blocks in the Listing category are dynamic blocks which display all content of your website in a straightforward way, with auto-loading on scrolling feature. It works out of the box, just like most features of Document Node.
Listing page blocks are only available for custom pages. That is, you won’t see a Listing tab in the page blocks chooser when you are on a content page.
Currently, three listing blocks are supported: Cards view, List view, and Table of contents view.
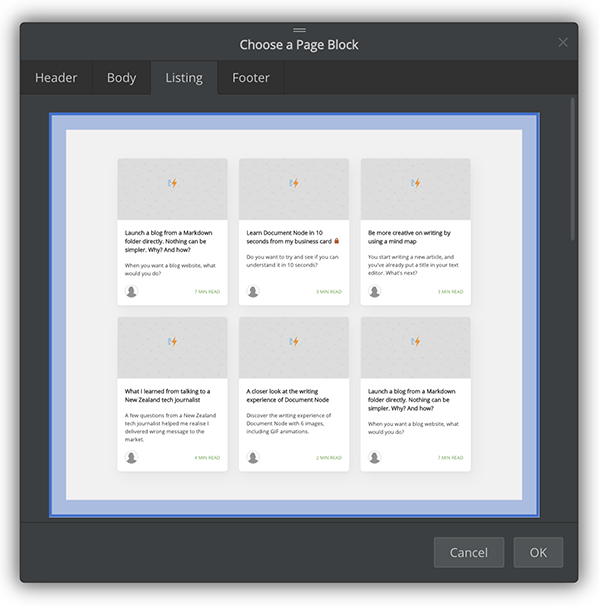
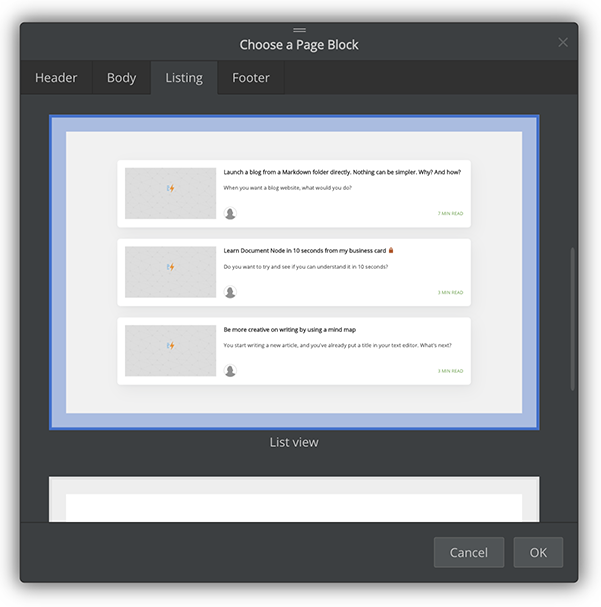
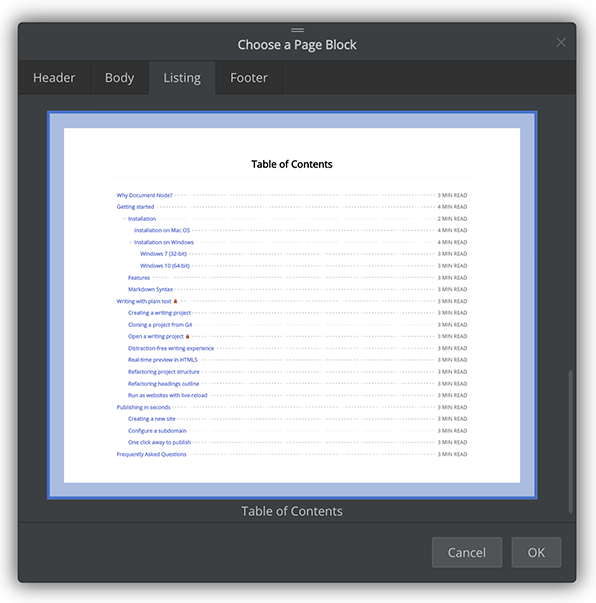
It should be useful when you are creating a blog home page or a documentation index page.
Page blocks in the Directory category are similar to the Listing page blocks, but only list the content of the current document directory.
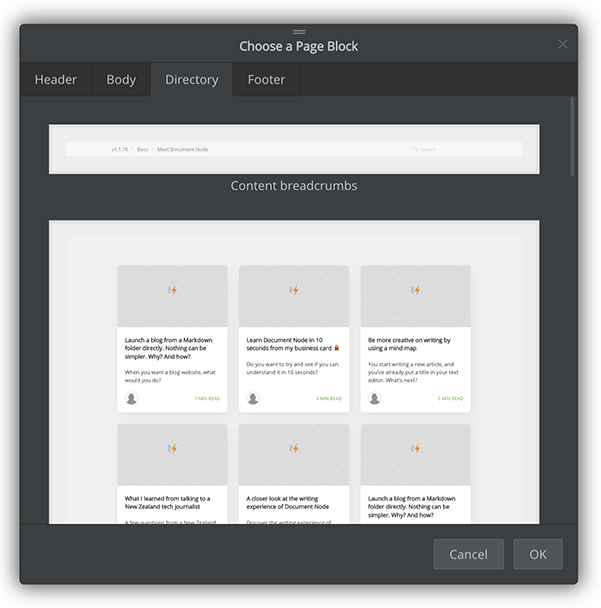
Directory page blocks are only available for directory pages. That is, you won’t see a Directory tab in the page blocks chooser when you are on a custom page or content page.
At the moment, the following Directory page blocks are available:
With the Directory page blocks, it will be much easier for your readers to navigate on your website.
Page blocks in Content category are usable for all content pages. They provide beautiful visual elements to display different parts of your content, like article title, author name, creation date, cover image, article body, documentation navigation, table of contents.
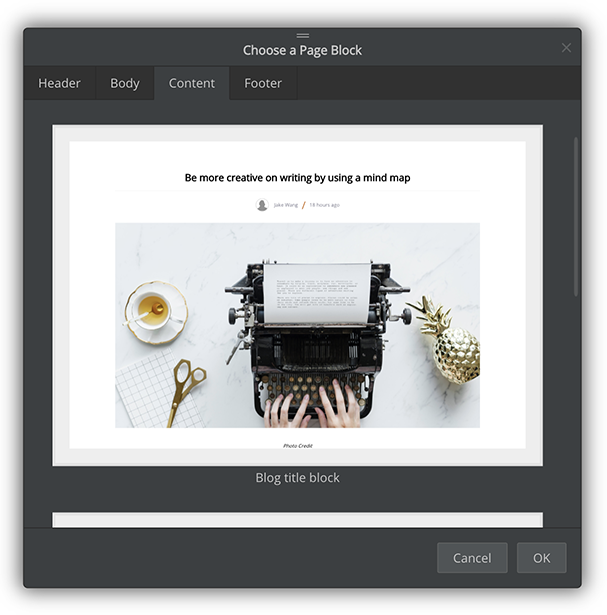
Content page blocks are only available for content pages. That is, you won’t see a Content tab in the page blocks chooser when you are on a custom page or directory page.
The default author name is the username of your operating system, but you can change it via Inline editing. The cover image is detected from the image at the beginning of your document. If no such image exists, then no cover image will be displayed on your content page.
The following items cannot be modified directly on the web page, because they are generated from your document file automatically.
Just go back to the Document Node application window, and update them there. All changes will be synchronised into your website in milliseconds.
For now, the following Content page blocks are available to use:
More Content page blocks will come. Please keep an eye on it.