#Site/Builder
A typical web site contains two kinds of web pages - content page and custom page.
A content page usually presents a document or article to visitors, such as a blog post, a documentation page and so on. A custom page uses a specific layout to highlight product features, or show some structured data to visitors. For example, landing pages, pricing pages, about pages, contact pages all belong to the category of custom pages.
Document Node generates content pages out of the box from the document files of your project. Its offline site builder helps you change the page layout and create new page layouts quickly.
While you are writing in the text editor, if you want to see your article on a real web page, click the Run button from the top right toolbar.
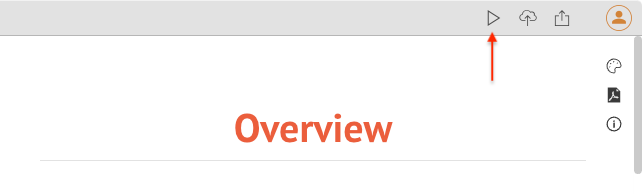
In a couple of seconds, you will see the generated content page opened in your default web browser. If no documents are open in the editor area, the default home page of the website will be opened.
In this running mode, you will see a toolbar floating on every page of the website, which is all about the offline site builder we’ve mentioned.

Using this floating toolbar, you can change almost anything of a web page, such as site name, site logo, top menu items (Inline editing), page layouts (Page blocks), background colour (Inline styling), and so on.
You can drag this toolbar to wherever you want on the page.
When the first you run a document as a web page, the default content template will be used. Or, if you have set a global content page, then the global one will be used.
To change the current content page template, click the "page template" icon on the site builder toolbar.
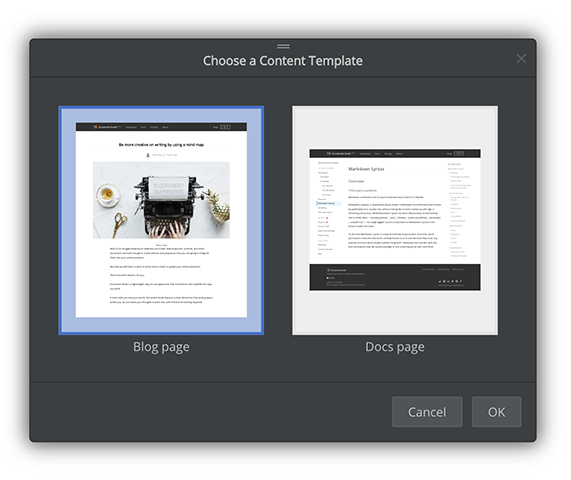
From the "Choose a Content Template", you can choose the blog page layout or the three-column documentation page layout. The page template you have selected for the current page will override the global page template setting.
You can change the page layout easily by adding, changing, or deleting page blocks. For more information, please see the Page blocks page.
Unlike a content page displaying the content of a document, a directory page shows the content of a document folder.
When you navigate to a directory page, you will see a default directory page template is being used. But, if you have set a global directory page, then the global one will be used.
To change the current directory page template, click the "page template" icon on the site builder toolbar.
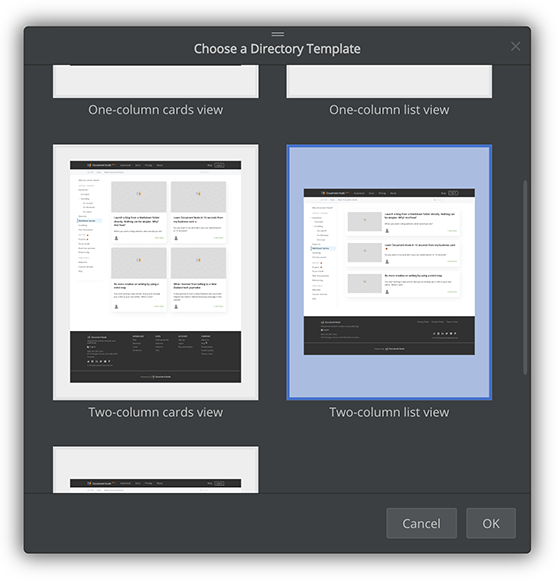
From the "Choose a Directory Template", you can choose from a list of predefined directory templates:
The directory template you have chosen here for the current directory page will override the global directory template setting.
You can change the page layout easily by adding, changing, or deleting page blocks. For more information, please see the Page blocks page.
The first custom page Document Node generates for you is the index page (aka Home page). Go to the index page by typing the URL (http://127.0.0.1:3000/index.html) in your web browser.
If you are running multiple websites at the same time, you may have a different port number such as 3001, 3002, and so on.
By using the site builder toolbar, you can customise the page layout easily by adding, changing, or deleting page blocks. For more information, please see the Page blocks page.
You can also change the page data and style, such as site name, site logo, top menu items (Inline editing), background colour (Inline styling), and so on.
When you want to create a new custom page, simply type whatever the new page name is in the address bar of your web browser.
For example http://127.0.0.1:3000/new-page.html
A blank page will be opened in your web browser where you can start building an entirely new page.
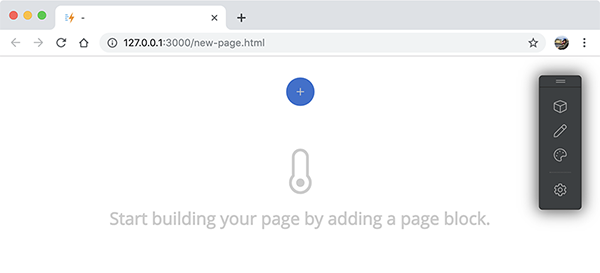
Click the blue Add button to bring out the Choose a Page Block dialogue.
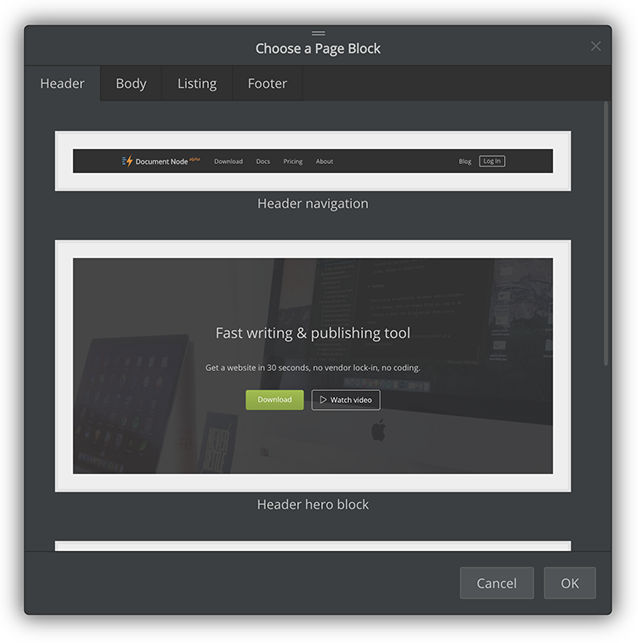
From which, we can choose a page block of a few kinds:
All page blocks are mobile-friendly. For more information, please see the Page blocks page.
Repeat the steps to add a few more page blocks to your new custom page until it’s complete. The next step is to use Inline editing and Inline styling to make everything your own.