#Preferences #Preferences/Custom theme# #Preferences/Appearance #Preferences/Language #Backup #Auto-update #Markdown #Editor/Spell checking#
We can customize Document Node by changing the preferences, which will be remembered even if we restart the application.
To open the "Preferences" dialog, select the menu Document Node -> Preferences... on macOS.
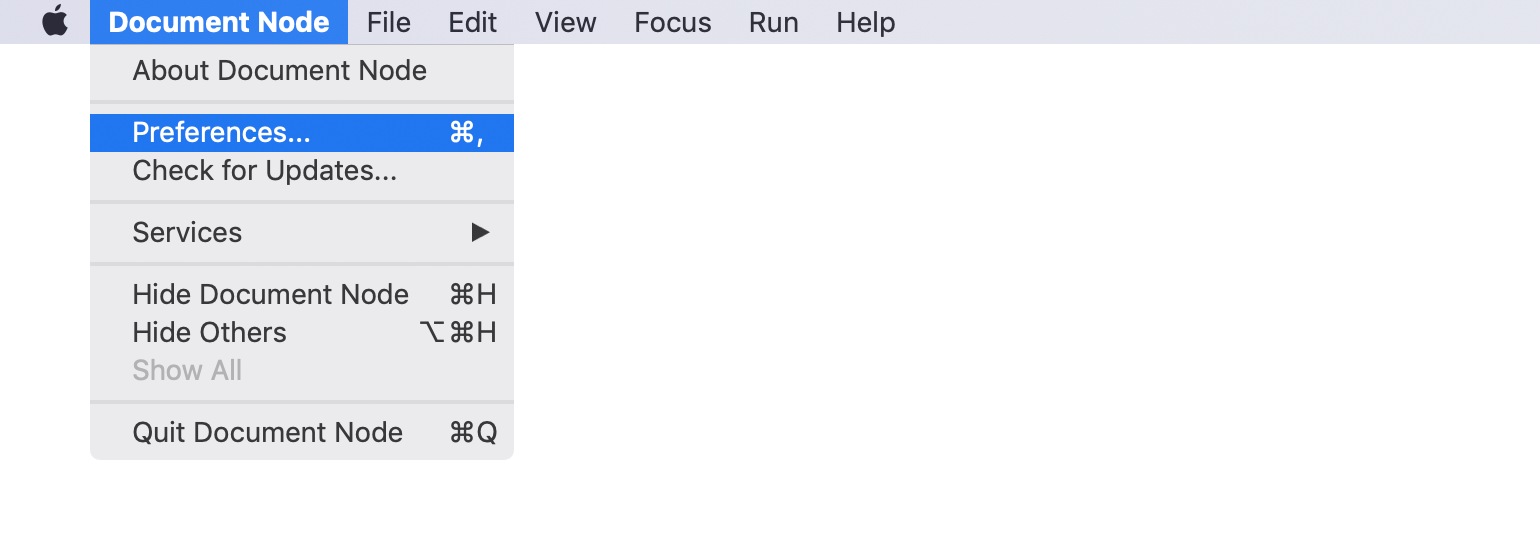
The same dialog is available on Windows and Linux, via the menu Tools -> Options....
On the General page of the Preferences dialog, we can change the theme and language of the application.
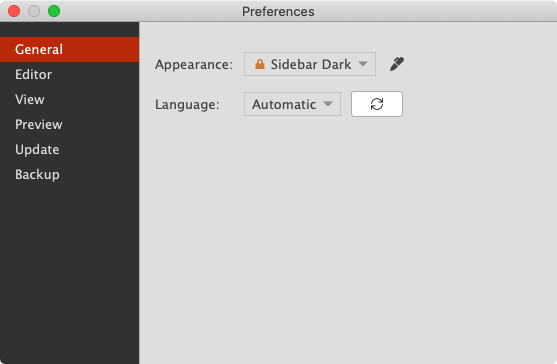
From this version, it becomes so easy to create your own appearance, as long as you know how to edit simple JSON properties.
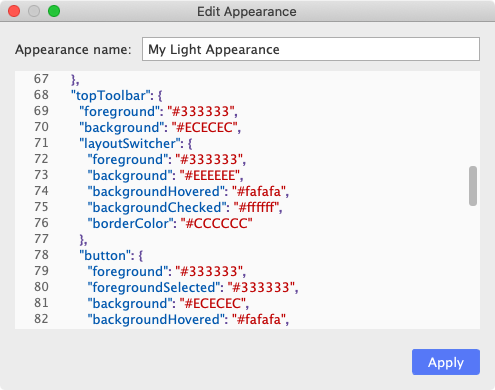
When you click “Apply”, the application GUI will be updated immediately, so you can preview your changes in real-time.
Document Node provides three built-in appearances:
On macOS, there is another Automatic option, which will follow the system Dark/Light mode. When you change your system to Dark mode or light mode, Document Node will be adjusted to Dark or Light appearance automatically.
The following languages are supported in Document Node:
If you spot any translation issues, please let us know, and we will fix them immediately.
On the Editor page of the Preferences dialog, we can change the settings of text editors.
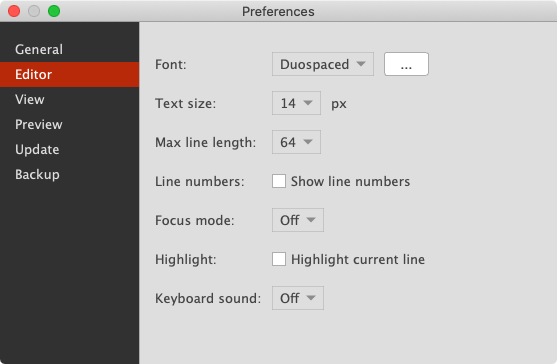
Choose a recommended font from the dropdown list, or you can choose a system font by clicking the “…” button.
Other text editor settings include:
Markdown Theme Editingis only available in version1.4.3+. If you are using an old version, please upgrade to the latest one.
Document Node provides a few built-in Markdown themes for both the dark mode and light mode. According to the current GUI appearance, we can choose to auto-switch between the dark and light modes or always use a Dark/Light theme.
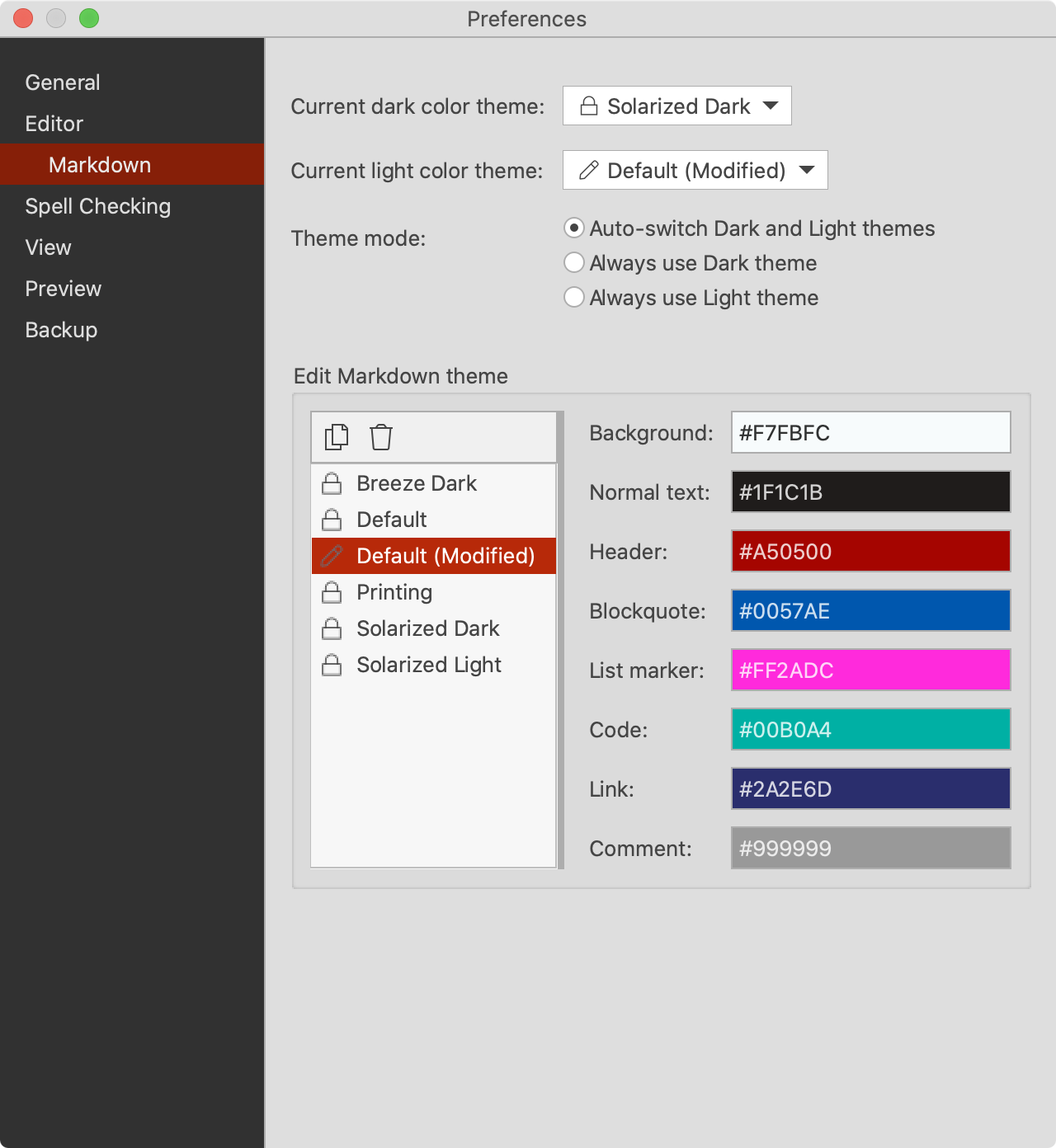
We can create a new Markdown theme by duplicating a built-in one and edit the colors in it.
Spell Checkingis only available in version1.4.1+. If you are using an old version, please upgrade to the latest one.
On the Spell Checking page of the Preferences dialog, we can configure the behaviors of spell checking, set the default spelling language, and maintain a personal dictionary.
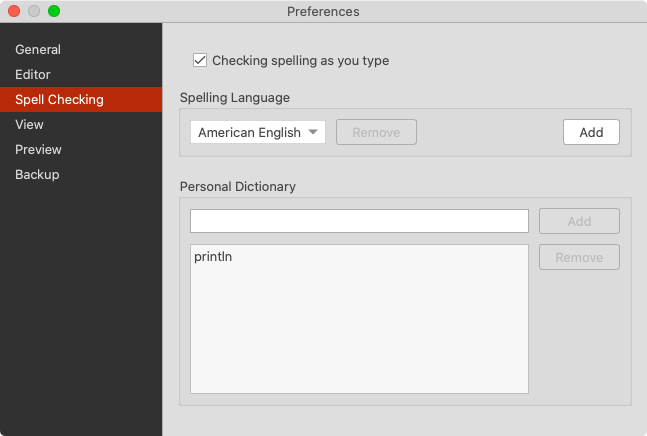
For more information, please see the Spell Checking page.
On the View page of the Preferences dialog, we can show or hide the editor tab bar, left toolbar, right toolbar, or the bottom toolbar.
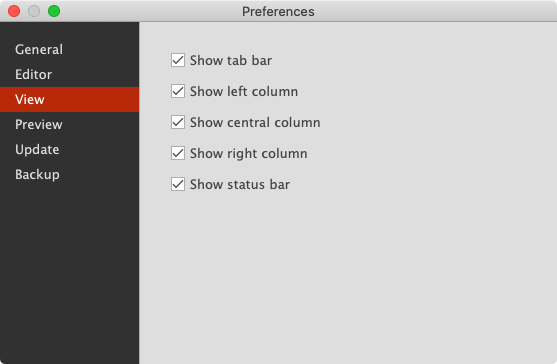
On the Preview page of the Preferences dialog, we can specify the global default preview style, and choose to show or hide the top right tool icons on the preview page.
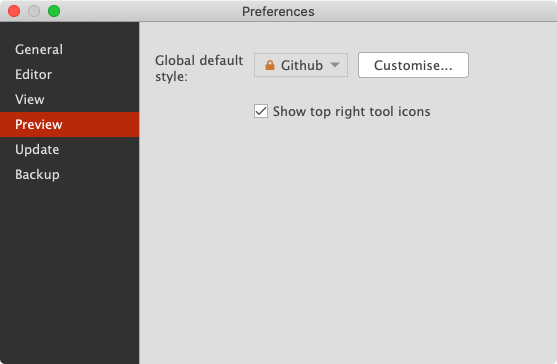
On the Update page of the Preferences dialog, we can enable or disable the automatic updates checking. The auto-update is enabled by default, and it’s recommended to leave it enabled because we are fixing bugs and adding new features frequently.
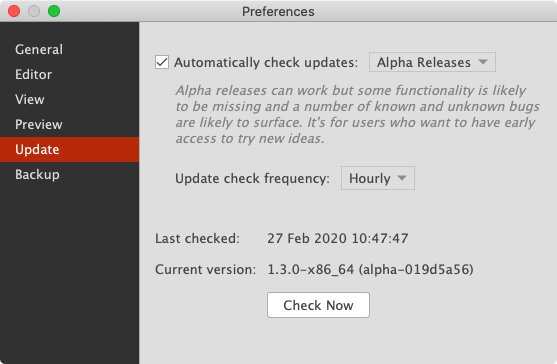
Alpha releases can work, but some functionality is likely to be missing, and some known and unknown bugs are likely to surface. It’s for users who want to have early access to try new ideas.
The alpha channel includes all alpha releases, beta release, and stable releases.
Beta releases have had all of the major known issues fixed but have not been tested enough for official releases. It’s for public previews and collecting the second-round of feedback.
The beta channel includes all beta releases and stable releases.
Stable releases have gone through a rigorous quality assurance process and that all major technical issues have been identified and resolved. It is ready to be released to the general public.
The stable channel only includes stable releases.
You can specify the check frequency from the following list of values:
It’s recommended to set it to Hourly so that the latest fixes can be applied as soon as possible.
To check updates manually, click the Check Now button on the Update page of the Preferences dialog.
Alternatively, you can select the menu Document Node -> Check for Updates... on macOS.
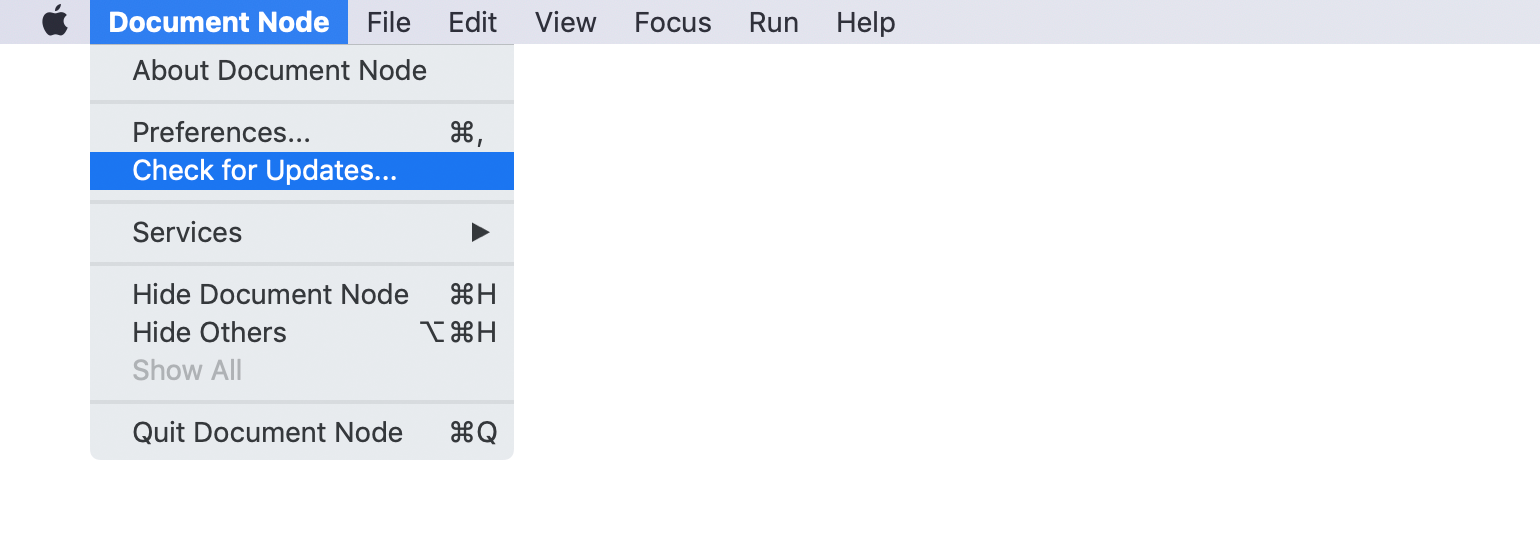
Or, select the menu Help -> Check for Updates... on Windows and Linux.
User preferences, custom appearance, and custom preview styles will be backed up automatically, to avoid any possibilities of data loss.
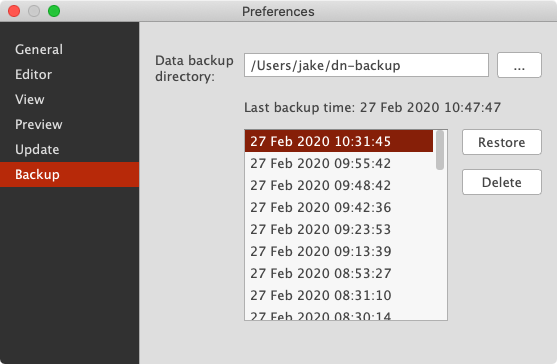
By default, the backup folder is created in your home directory. You can change it to a different location if you like.